Mcafee Continues to Run After Being Uninstalled
As one of the more common pieces of "free" software installed on prebuilt PCs, McAfee security products are something that many people have encountered, but not everyone wants.
If you want to change antivirus, or simply don't need McAfee as well, here's how to uninstall McAfee antivirus.
Although you're probably here to uninstall the antivirus that oh-so wants you to renew, whether you're running McAfee Antivirus, McAfee LiveSafe, McAfee Security Scan Plus, or anything else the company has put out, here's how to uninstall them.
Note: As much as we understand your need to get rid of McAfee, it is essential to have antivirus protection on your PC. Windows Defender is good, but using one of the best free antivirus applications is an excellent second step in protecting your system.
How to remove McAfee using Settings
Windows 10 overhauled much of the Windows ecosystem's traditional application management systems, but if anything, it just makes the process easier. Here's how to get rid of McAfee products with Windows' built-in tools.
Step 1: Open the Settings menu by either clicking the Start Button in the bottom left-hand corner and then the cog icon, or searching for Settings using the Windows search box and clicking on the relevant result.
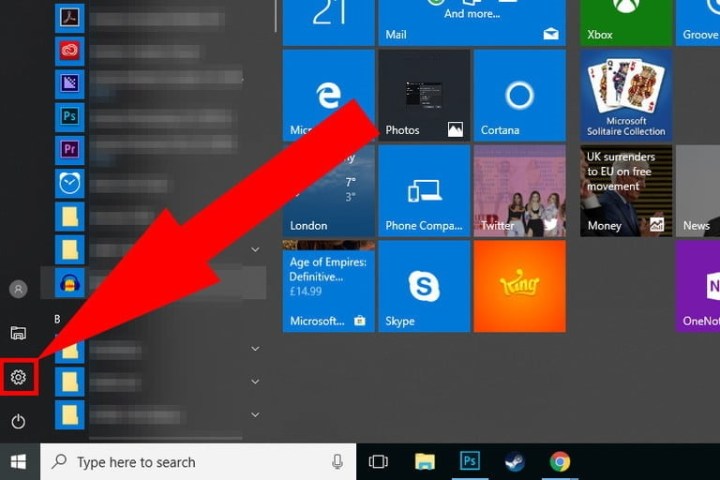
Step 2: Open the Apps menu and use the search box to search for McAfee to find everything related to McAfee on your system.
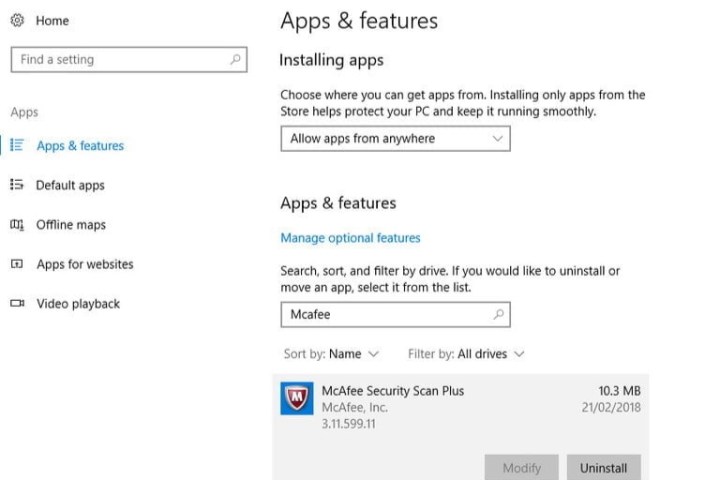
Step 3: Select the McAfee product or app you want to uninstall and click the Uninstall button. When asked, confirm your choice by clicking Uninstall again.
Step 4: Windows will ask you for permission to continue, as uninstalling an application is an administrative function. Once you confirm, you'll go through the McAfee uninstaller. Each version is a little different, but follow through with the removal instructions, and it will automatically uninstall the McAfee product from your PC. You can also type Add & Remove Programs into the search bar and uninstall them directly from the Settings menu.
This same process can be used to uninstall just about any Windows app.
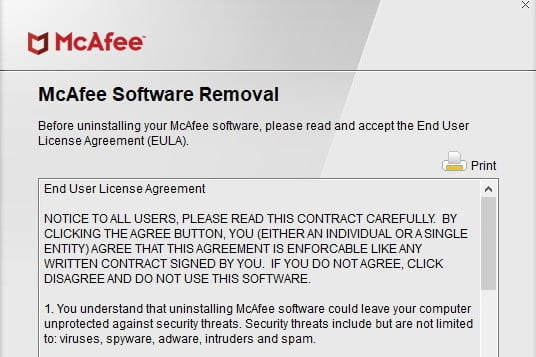
McAfee Consumer Product Removal tool
If the Windows App menu doesn't do the job for you, and there are still some McAfee software elements kicking around your system, you can use the MCPR.
Note: At the end of this tool's operation, it might request a reboot, so it's important to save all your work before starting.
Step 1: Download the latest version of MCPR from McAfee's website.
Step 2: Run the tool. It does not require an install.
Step 3: Accept the license agreement and input the CAPTCHA code as requested, clicking Next as necessary.
Step 4: Wait for the uninstall process to work. When completed, if you would like further information about the process, click View Logs.
Step 5: If asked to reboot your system, make sure to save everything you need and then restart as you usually would.
Sometimes not even a Terminal command is enough to wipe out all of McAfee's files. You may continue to see a few pop-ups on your screen even after you uninstall it. If that's the case, download an uninstaller app like AppCleaner to delete the remaining McAfee files forcibly. There are dozens of free and paid apps that can handle this.
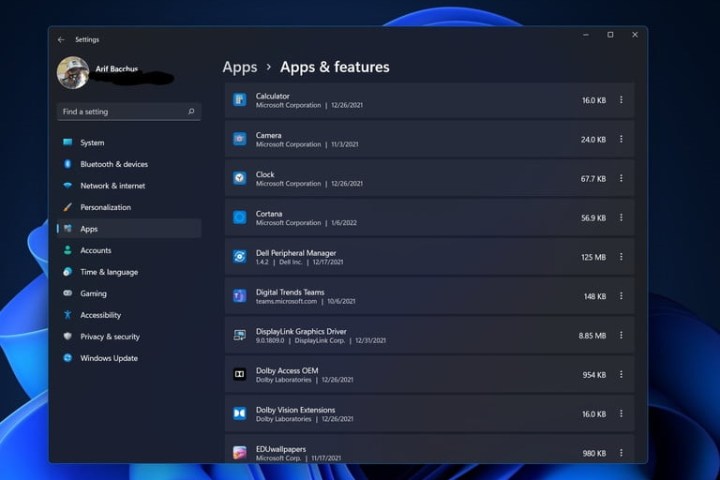
Remove McAfee on Windows 11
If your Windows 11 PC came pre-installed with McAfee software, then removing it is just as simple as it is in Windows 10. Microsoft made some tweaks to the settings so the process is much more clear.
Step 1: To begin hit the Windows Key and I on your keyboard. From there, go to Apps in the sidebar. You'll want to look for Apps & features in the middle of your screen and click that next.
Step 2: Scroll through the list, and look for any McAfee products. Click the downwards facing dots, and choose Uninstall You'll then want to follow any prompts on your screen, and reboot your PC.
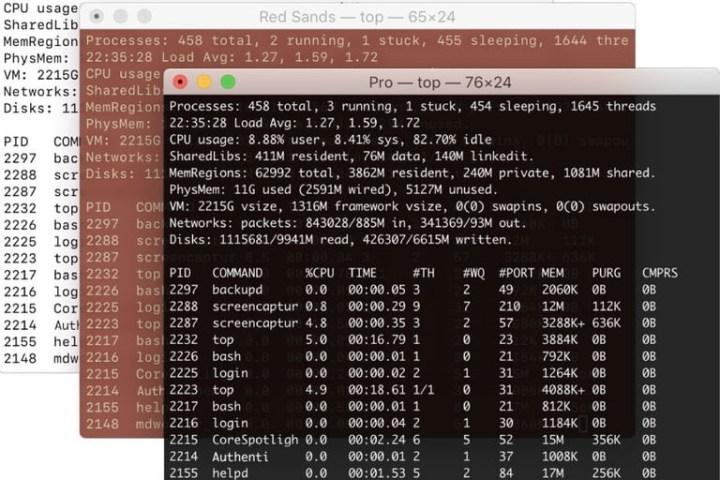
How to uninstall McAfee on a Mac
With most other apps, all you need to do to uninstall them is find the app in your Applications folder and drag it to your home screen's trash icon. But McAfee software makes it a little more complicated. It requires more effort to remove it, but the following method is relatively simple and very effective.
Step 1: You'll need to be signed in as an administrator to do this. Open your Applications folder and choose the Utilities folder. In the 'Utilities' folder, open up Terminal.
Step 2: Under Terminal, you must create an explicit command to uninstall McAfee. Per Apple's standards, the command has to be specific. For McAfee version 4.8 or earlier, type: sudo/Library/McAfee/sma/scripts/uninstall.sh.
For people using McAfee 5.0 or newer, enter: sudo/Library/McAfee/cma/scripts/uninstall.sh. After creating this command, tap the Enter key.
Step 3: By hitting the Enter key, your Mac computer should have already begun expunging McAfee's files. After the computer finishes removing the files, reboot your Mac. Your computer should now be good to go.
Sometimes not even a Terminal command is enough to wipe out all of McAfee's files. You may continue to see a few pop-ups on your screen even after you uninstall it. If that's the case, download an uninstaller app like AppCleaner to delete the remaining McAfee files forcibly. There are dozens of free and paid apps that can handle this.
Editors' Recommendations
- Typos can get you hacked in latest cybersecurity threat
- How to create multiple profiles for your Facebook account
- How to use Microsoft Teams
- How to create a Smart Playlist in Apple Music
- How to create a Smart Folder on a Mac
Source: https://www.digitaltrends.com/computing/how-to-uninstall-mcafee/
0 Response to "Mcafee Continues to Run After Being Uninstalled"
Post a Comment